![]()
Gpower CMS+ 通元新媒体内容管理平台
内容管理
使用手册
USER MANUAL
![]()
Gpower CMS+ 通元新媒体内容管理平台
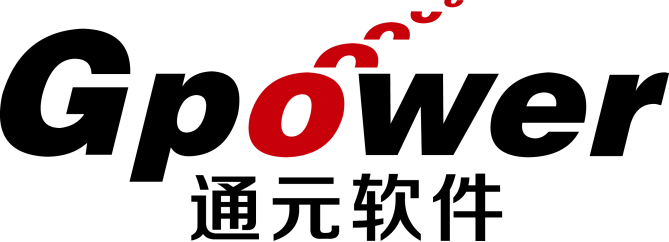
北京通元动力软件技术有限责任公司
2023年03月
![]()
![]()
北京通元软件保留所有文字、图片版权、未经许可不得引用
目录
用户可以通过系统【首页】的【新建文章】入口,进入文章编辑页面,快速创建新的文章,入口见下图;

第一步:选择文章创建栏目,文章保存后会创建到所选栏目,见下图;
(默认为上次创建栏目,可切换为其他栏目)
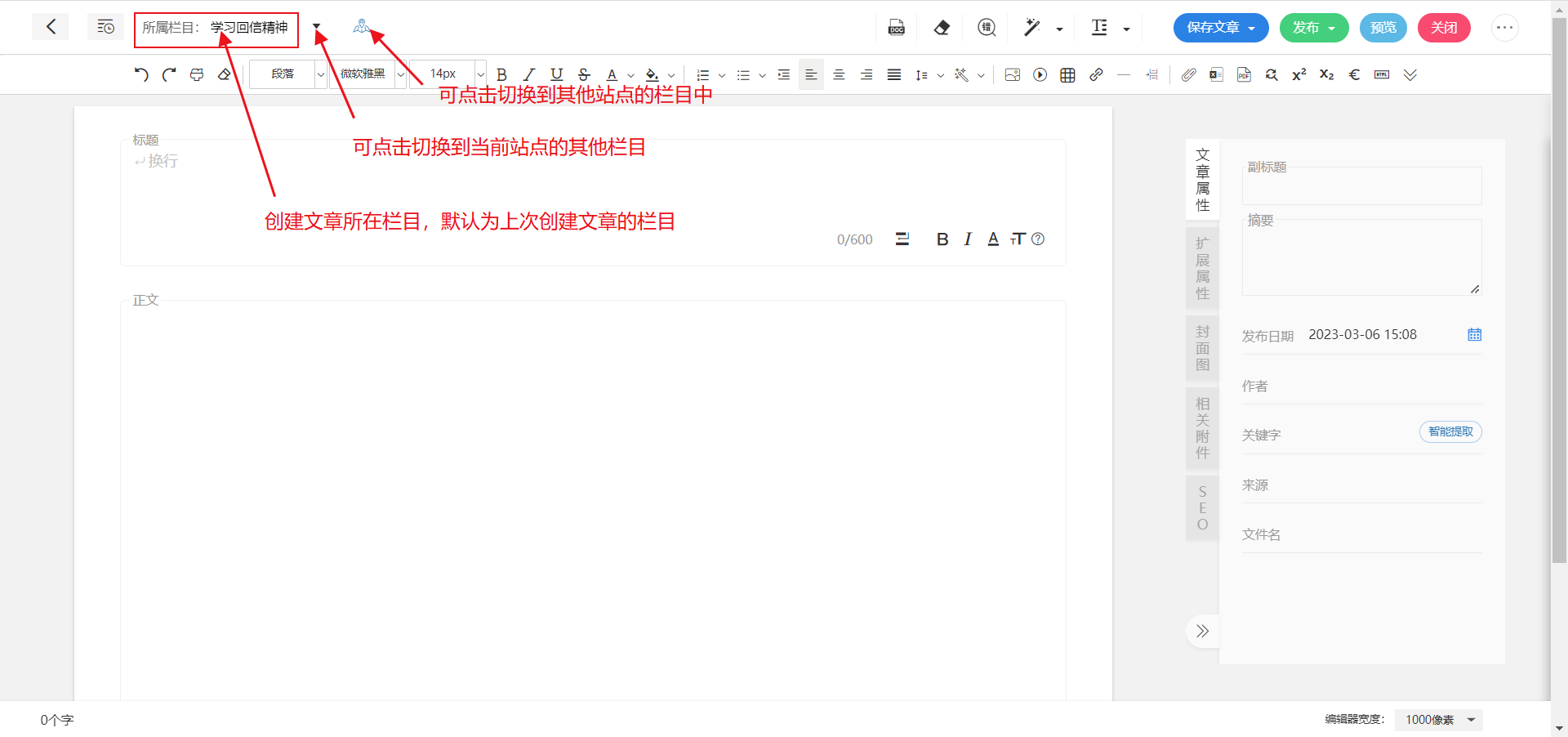
第二步:编辑文章标题和正文;
(标题为必填项,支持添加简单样式)
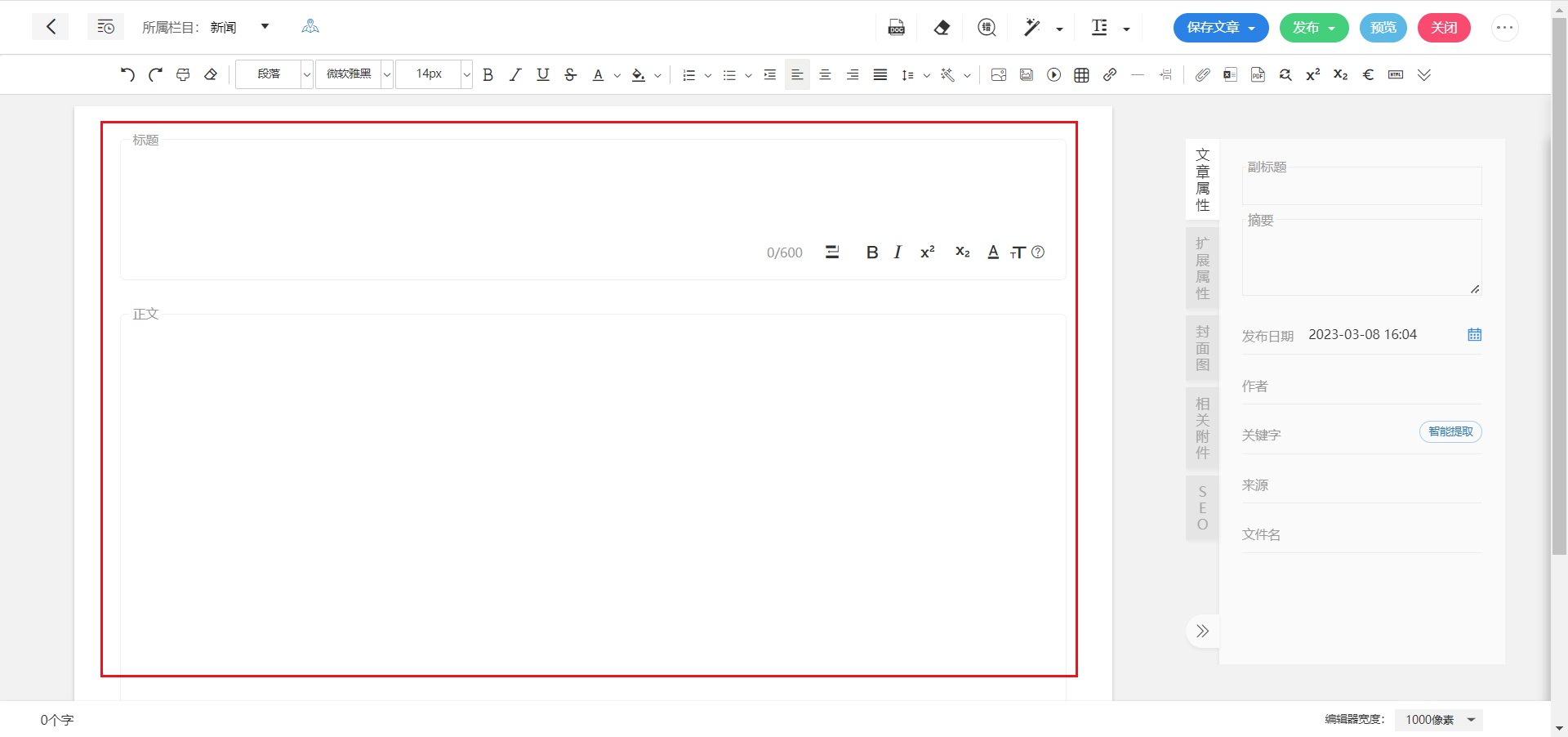
第三步:添加文章相关信息;
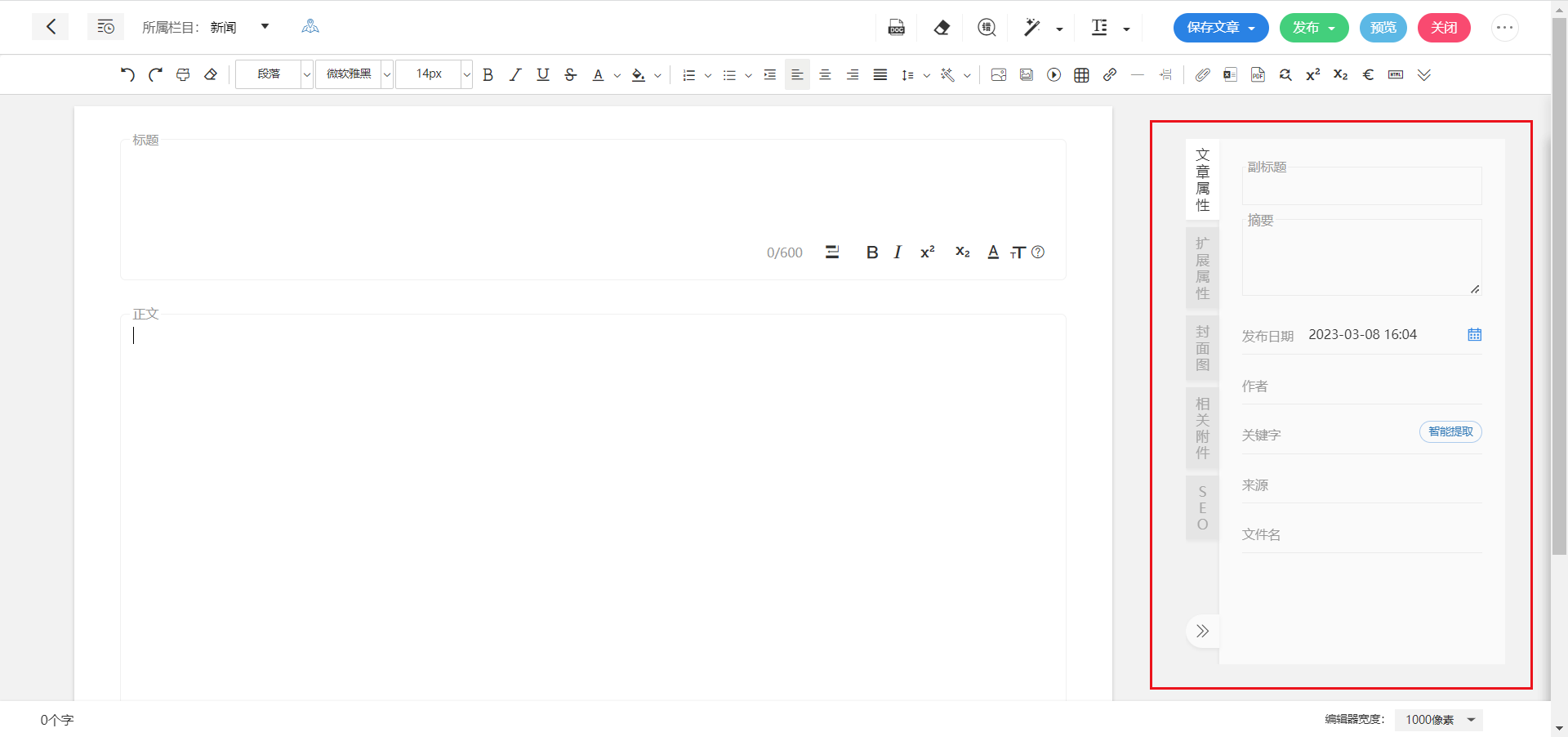
第四步:保存或发布文章;

系统支持自动导入本地相关文件(支持格式:Xml、Word、雷达压缩包),导入后的文章为新稿状态,按照普通文章的流程进行相应的发布操作即可;
选择目标栏目,点击<导入>,选择需要导入的文章格式,见下图;
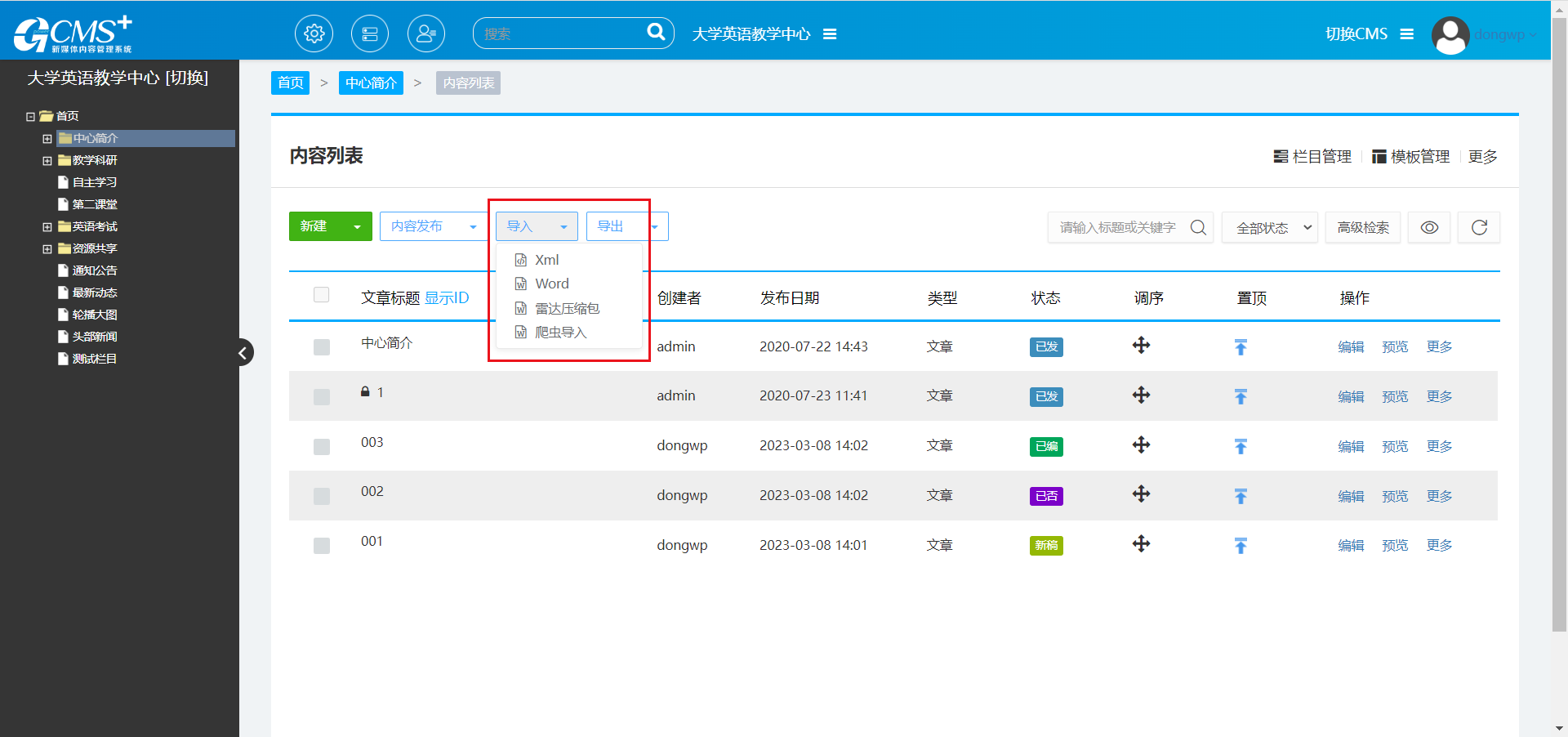
通过【内容管理】页面,可以进行文章的发布,入口见下图;

第一步:选择目标栏目,勾选“已编”“新稿”状态的文章,通过<内容操作>进行内容签发;
(支持勾选多篇文章,签发后的文章变更为“已签”)
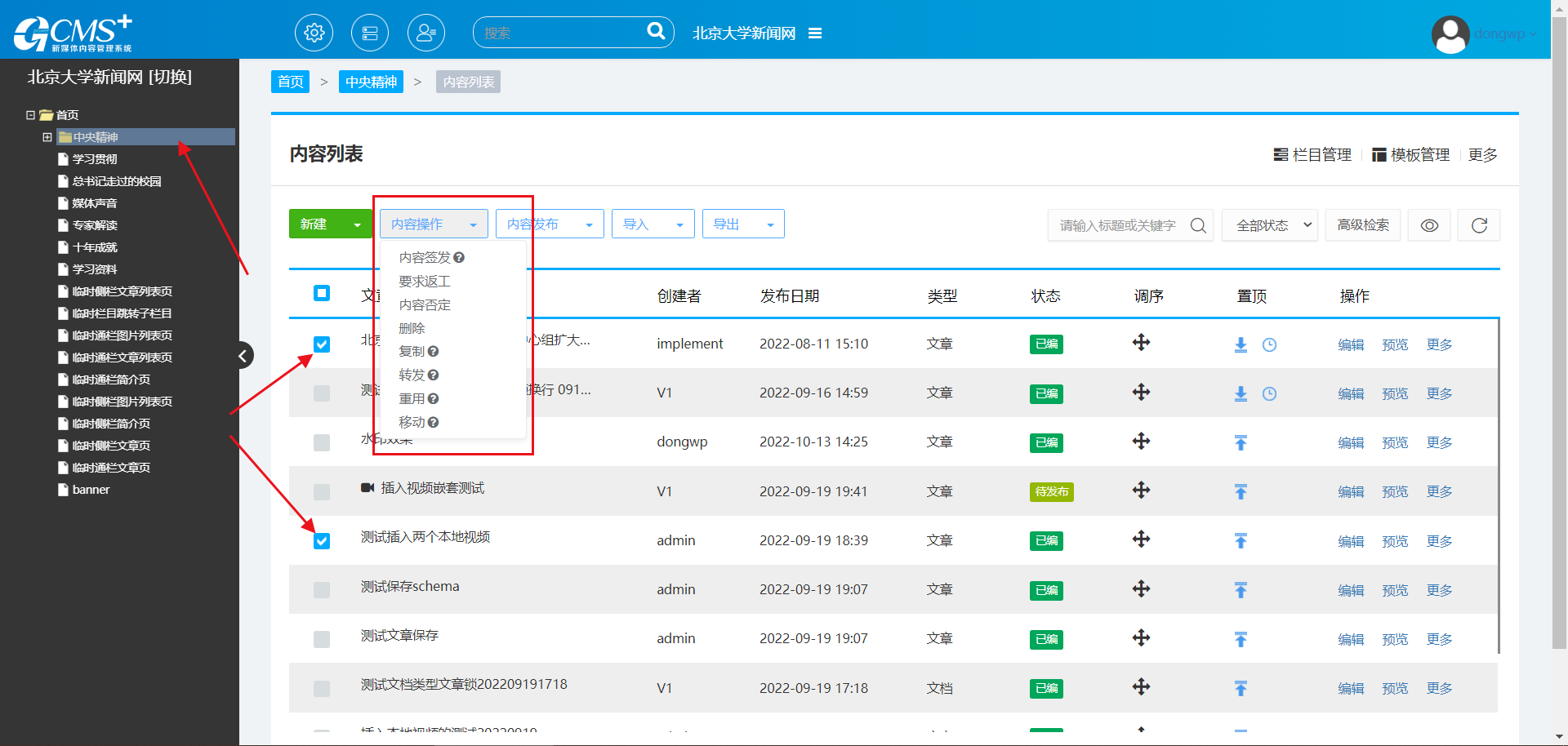
![]()
第二步:如果站点内容设置了签发后自动发布,可通过刷新按钮更新文章状态;
当需要手动对“已签”的文章进行发布时,可以选中“已签”状态的文章,通过<内容操作>进行内容发布;

进入【内容管理】页面,通过列表中的<预览>按钮可以预览文章的发布效果;

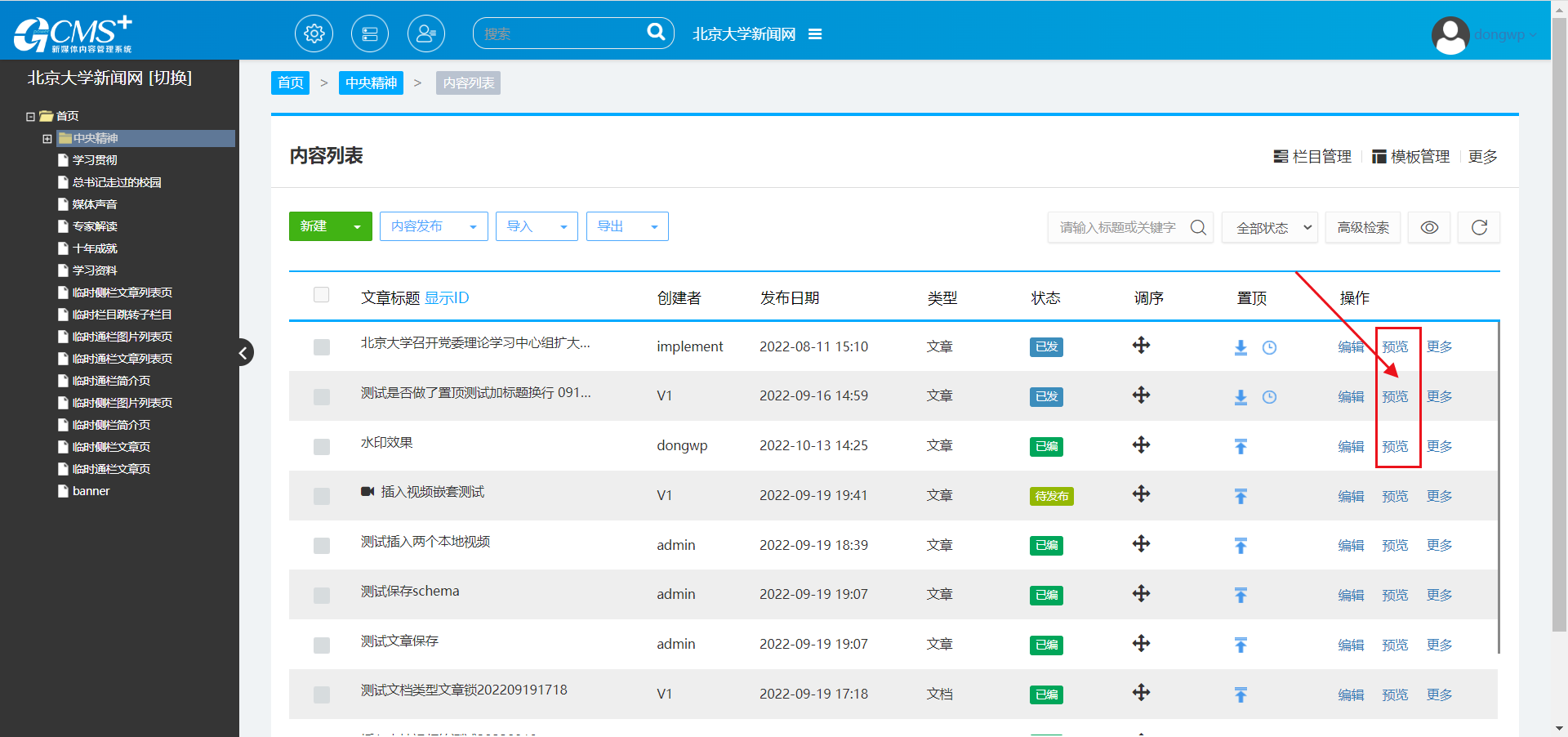
![]()
进入【内容管理】页面,通过列表上方的预览按钮可以预览栏目页的发布效果;

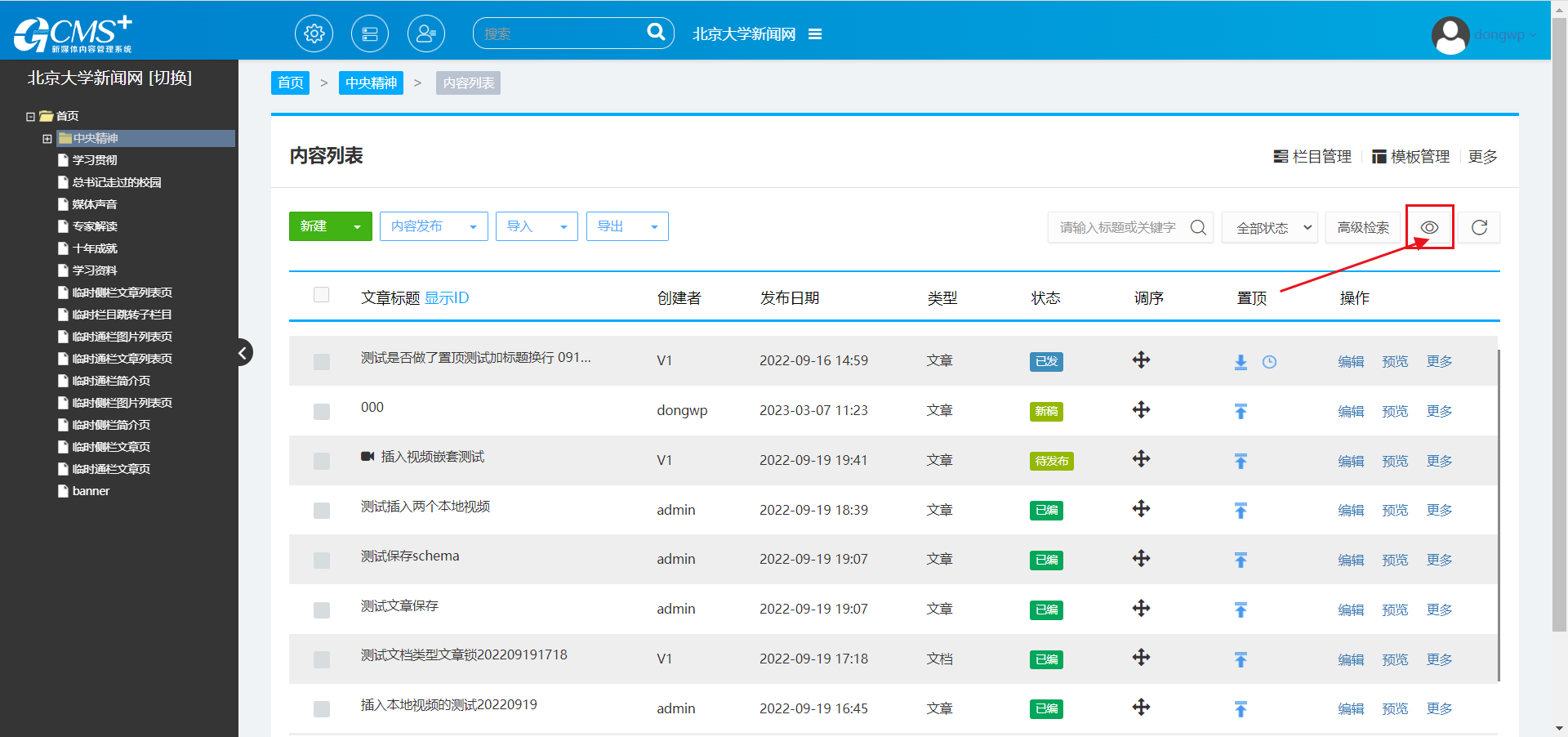
进入【内容管理】页面,通过列表上方<更多>中的<发布队列>可以查看文章发布进度;

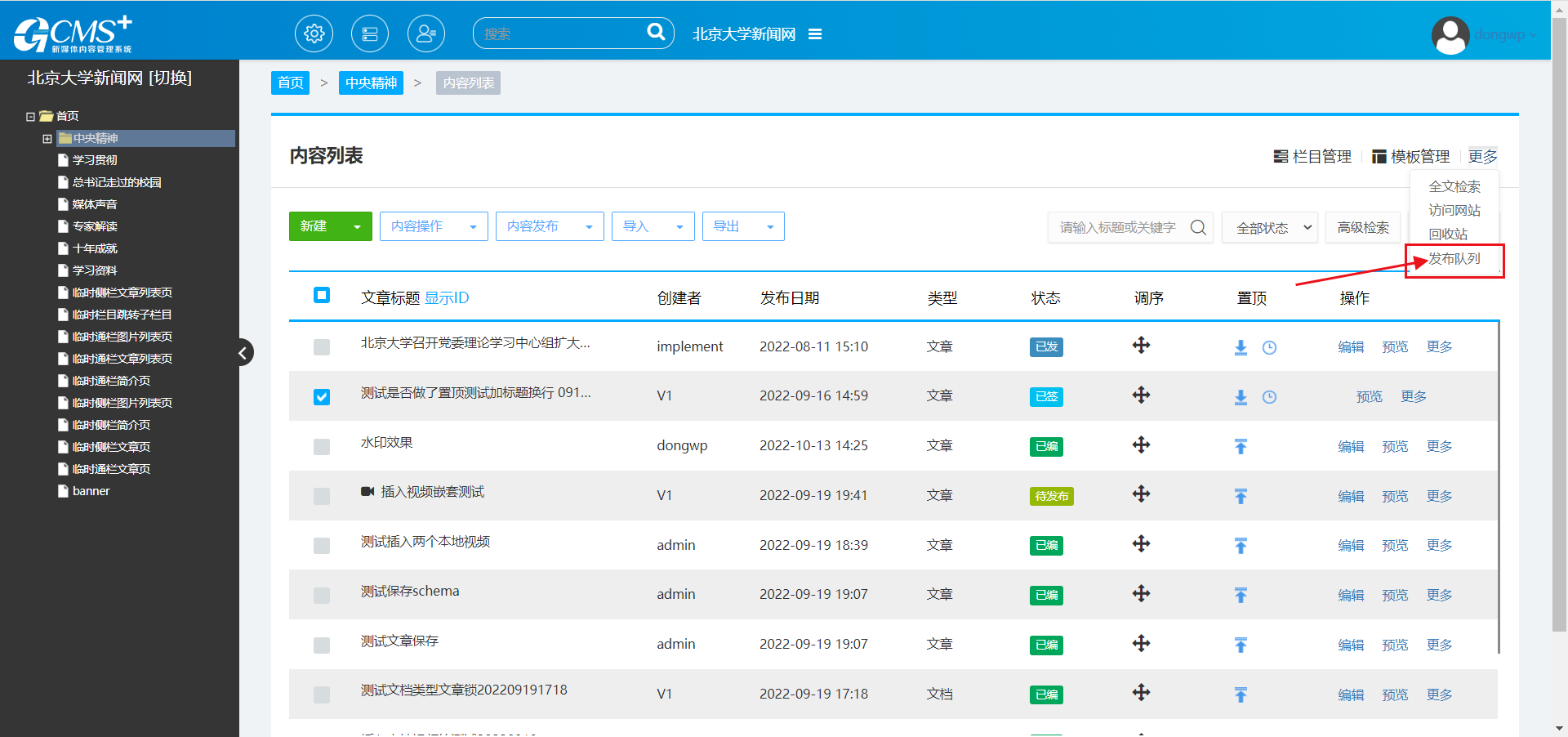
通过<发布队列>可以查看当前栏目下的发布任务进度,当发布失败时,可以查看发布失败的原因;
通过<搜索>功能可以查询特定条件下的发布任务;
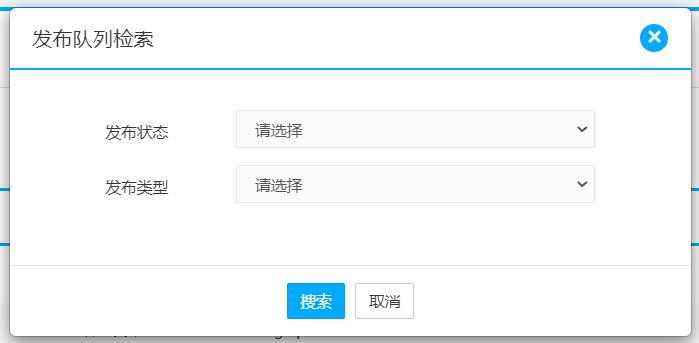
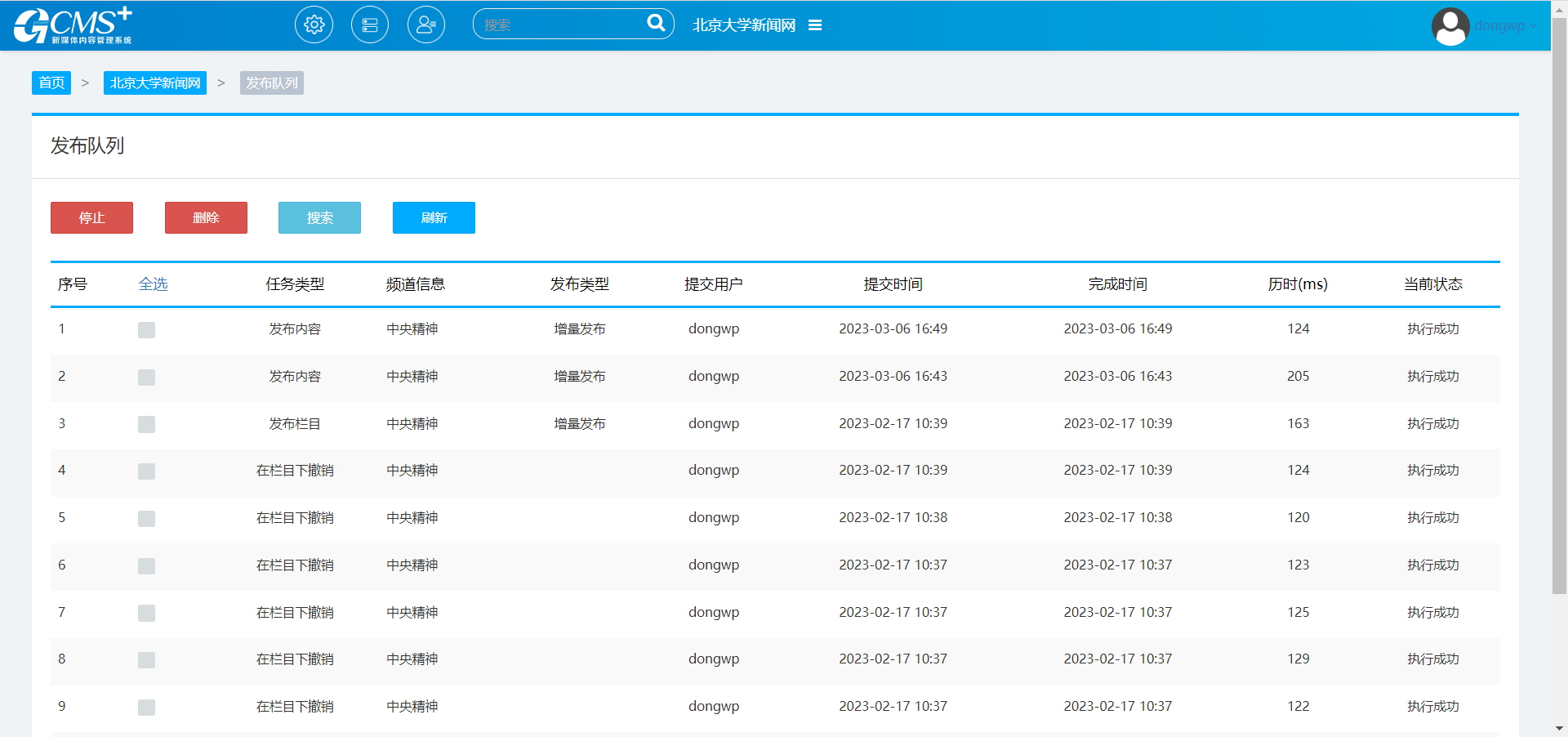
通过列表上方的<内容发布>功能可以对栏目下的文章进行整体操作;
<签发内容>: 将栏目中全部“已编”“新稿”状态的文章进行签发;
<发布内容>: 将栏目中全部“已签”状态的文章进行发布;
<发布索引>: 对栏目列表页面进行更新发布;
<完全发布>: 将栏目中全部“已编”“新稿”“已签”“已发”状态的文章及栏目列表页面进行更新发布;
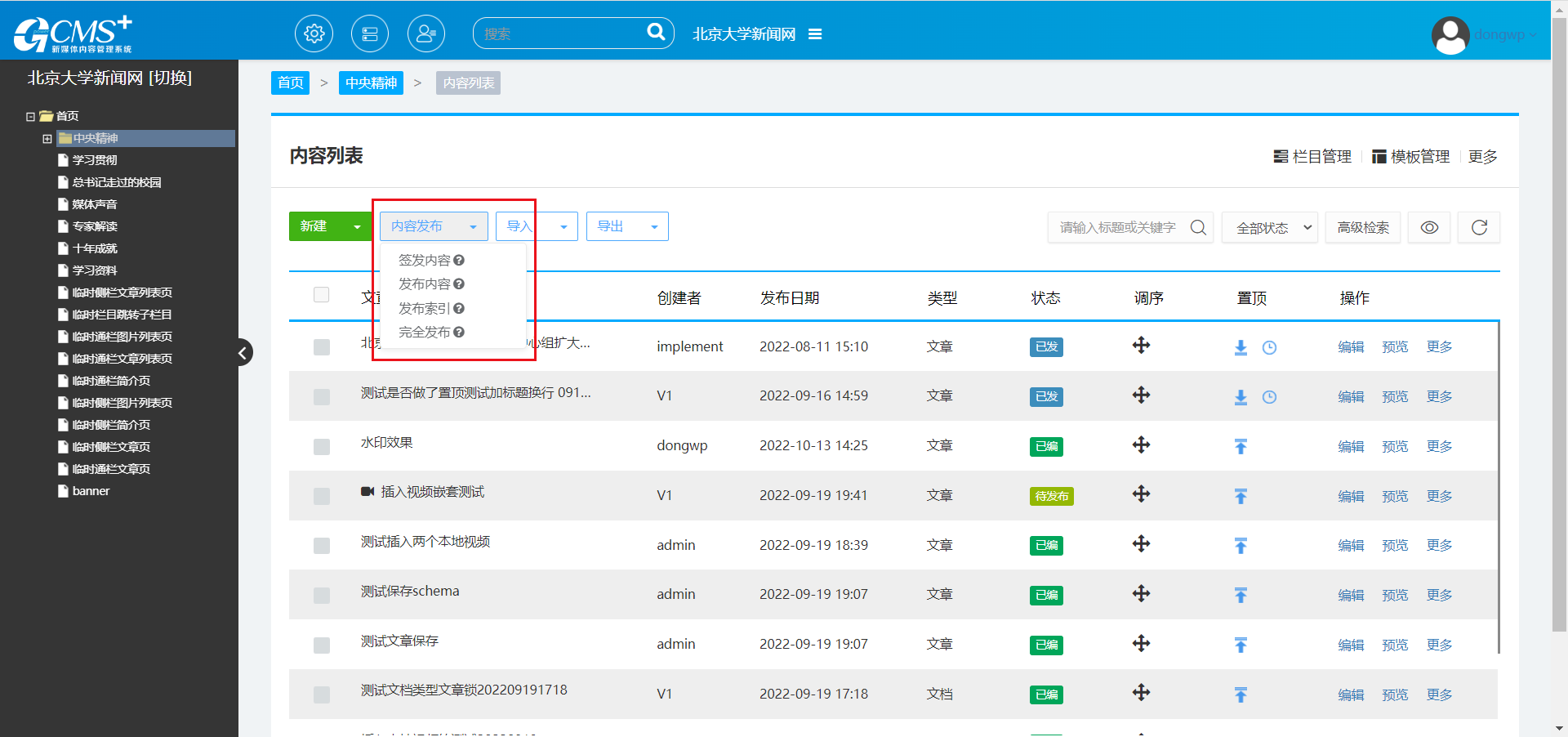
进入【内容管理】页面,勾选目标文章,通过列表上方<内容操作>可以将文章发布到其他栏目中;

<复制>: 将文章复制到另一栏目中,在新栏目中文章状态为“新稿”,文章内容可以单独管理;
<转发>: 将文章转发到另一栏目中,发布页面将使用当前栏目模板样式,文章内容跟随当前栏目中文章的变更自动变更;
<重用>: 将文章重用到另一栏目中,发布页面将使用新栏目模板样式,文章内容跟随当前栏目中文章的变更自动变更;
<移动>: 将文章移动到另一栏目中,在新栏目中文章状态与移动前保持一致;(“已发”状态文章不可移动)
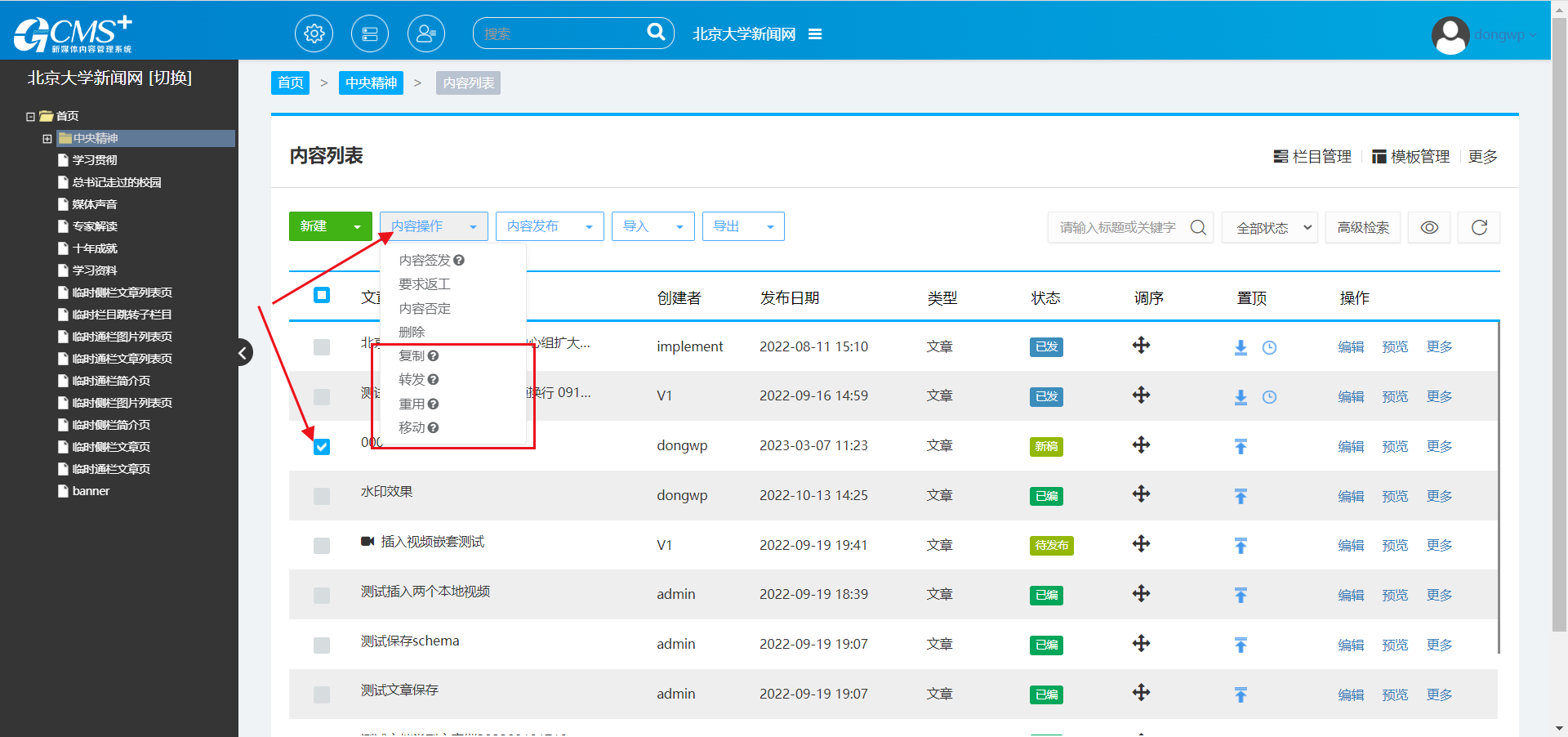
当栏目内容需要审核时,对文章进行<签发>时,将自动进入审核流程,文章状态变更为“审核中”;
当文章审核未通过时,状态变更为“审核未通过”
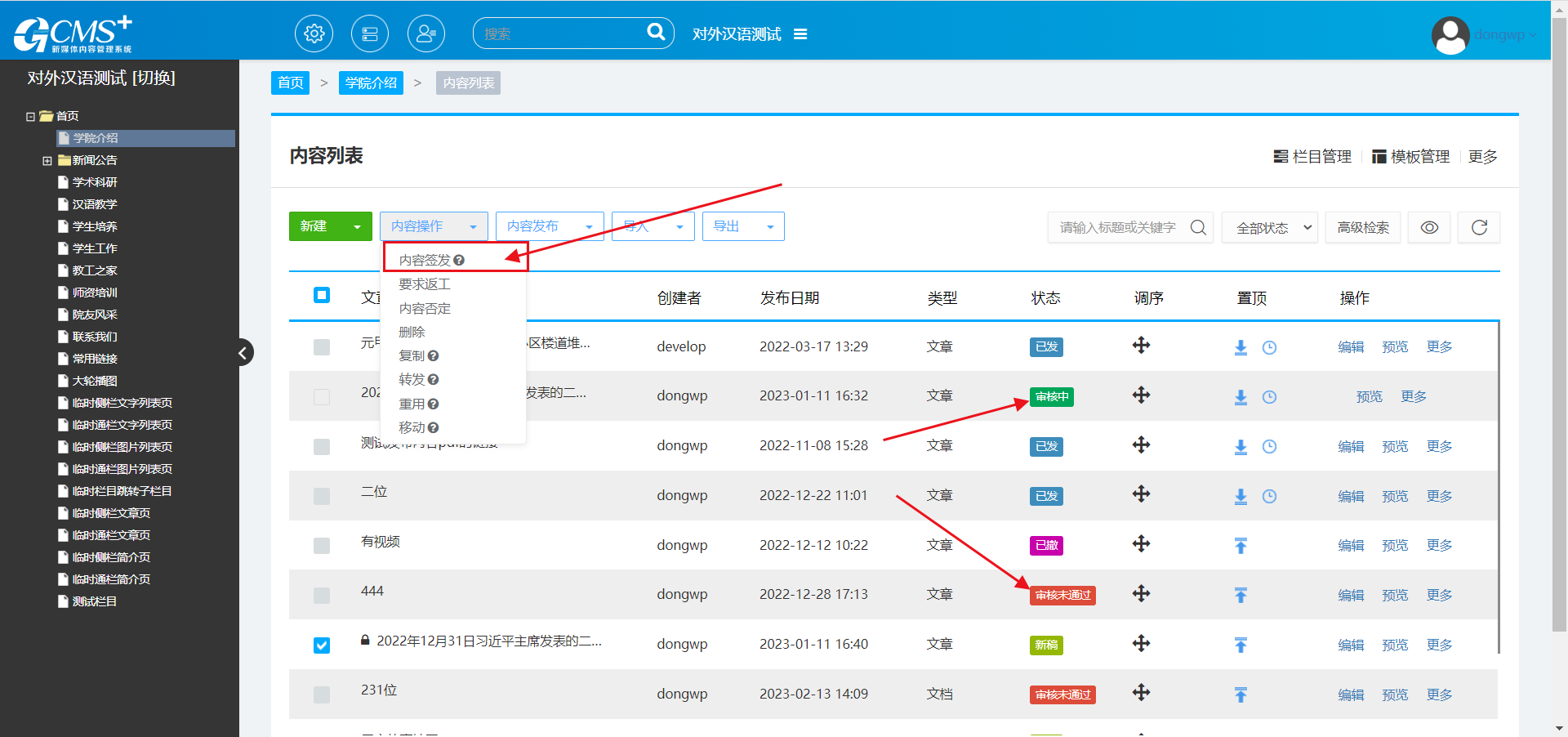
通过【审核中心】可以进行文章的审核,选择<审核任务>菜单,可查看待自己审核的文章,并进行审核 ;

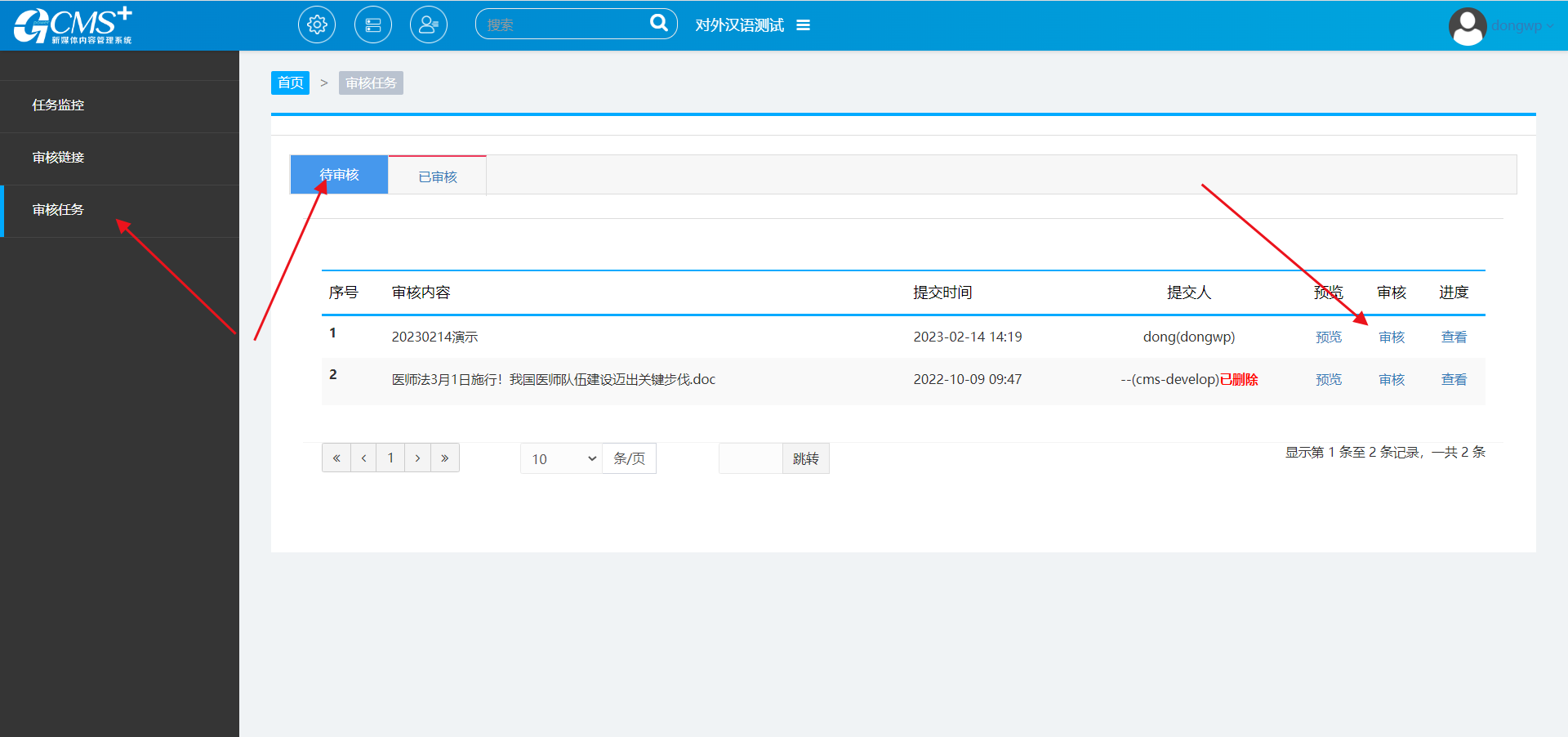
通过【审核中心】可以进行文章的审核,选择<审核任务>菜单,切换到<已审核>,可查看自己已审核过的文章,可查看审核记录 ;

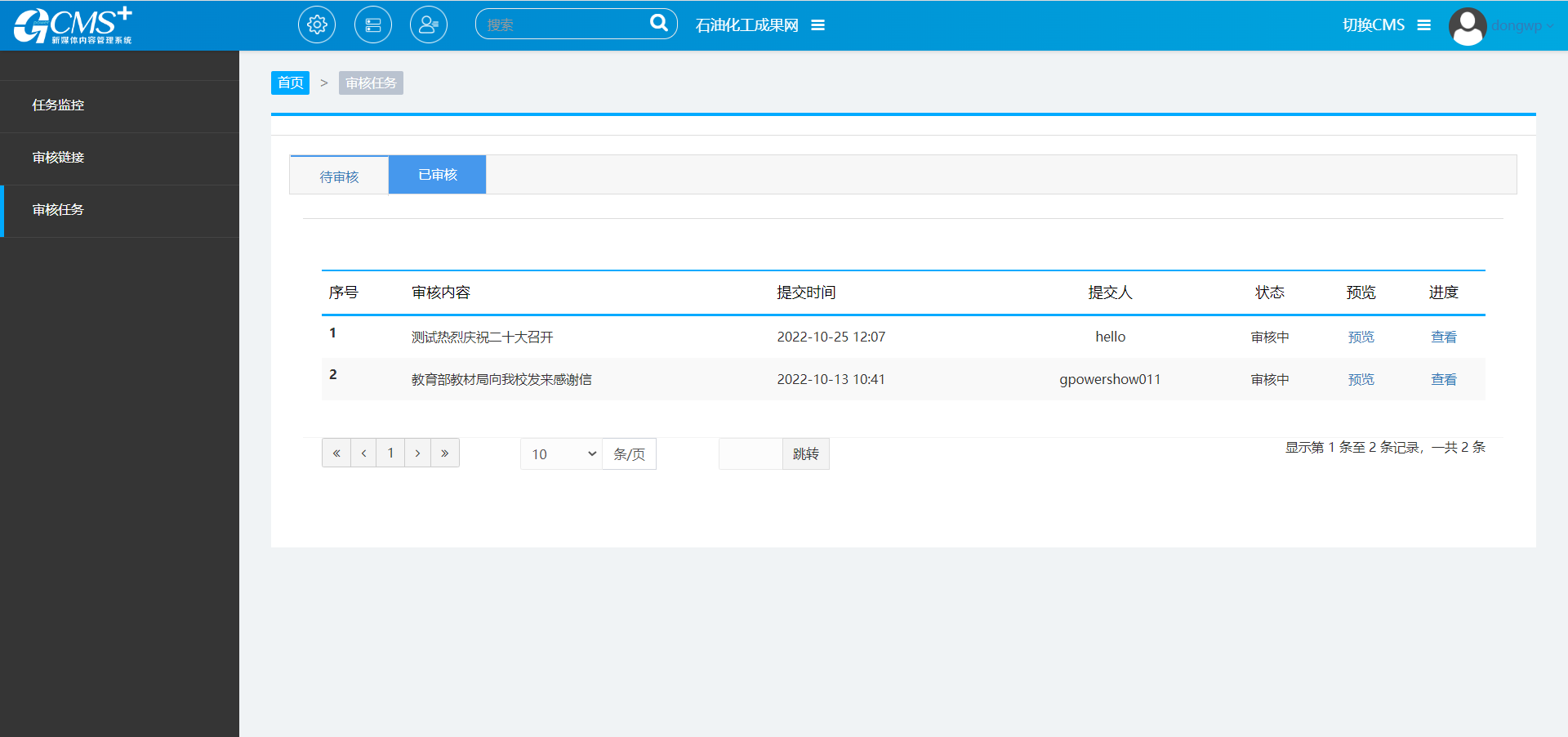
鼠标左键选中目标文章进行上下拖动即可调整文章顺序;
(调整文章顺序时,需要展示全部文章,不可对筛选后的文章进行调序)
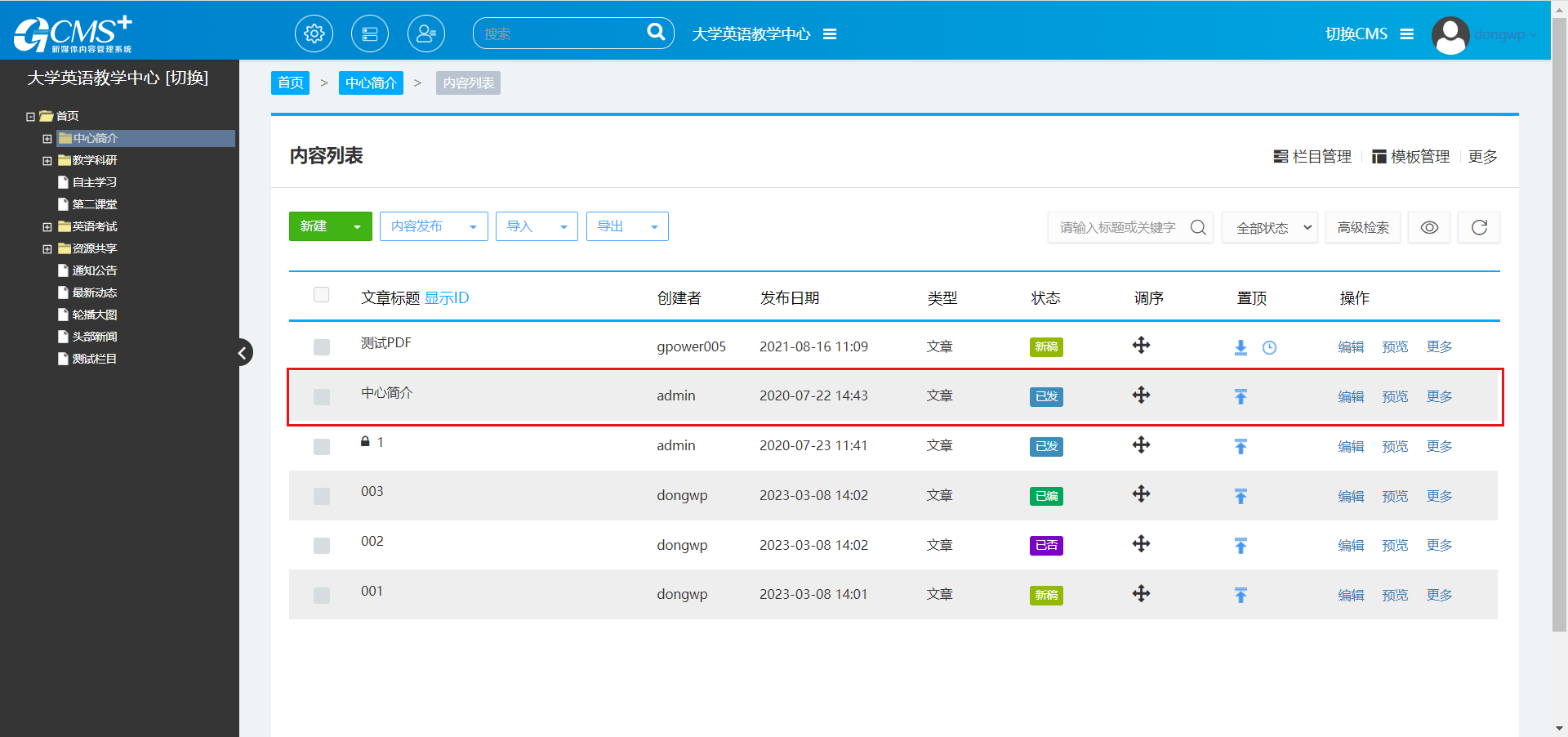
通过<基础检索><高级检索>功能可以对栏目内的文章进行检索;
<基础检索>: 支持 按标题/关键字 进行模糊匹配;
<高级检索>: 支持对文章进行 多维度条件 下的精准匹配;
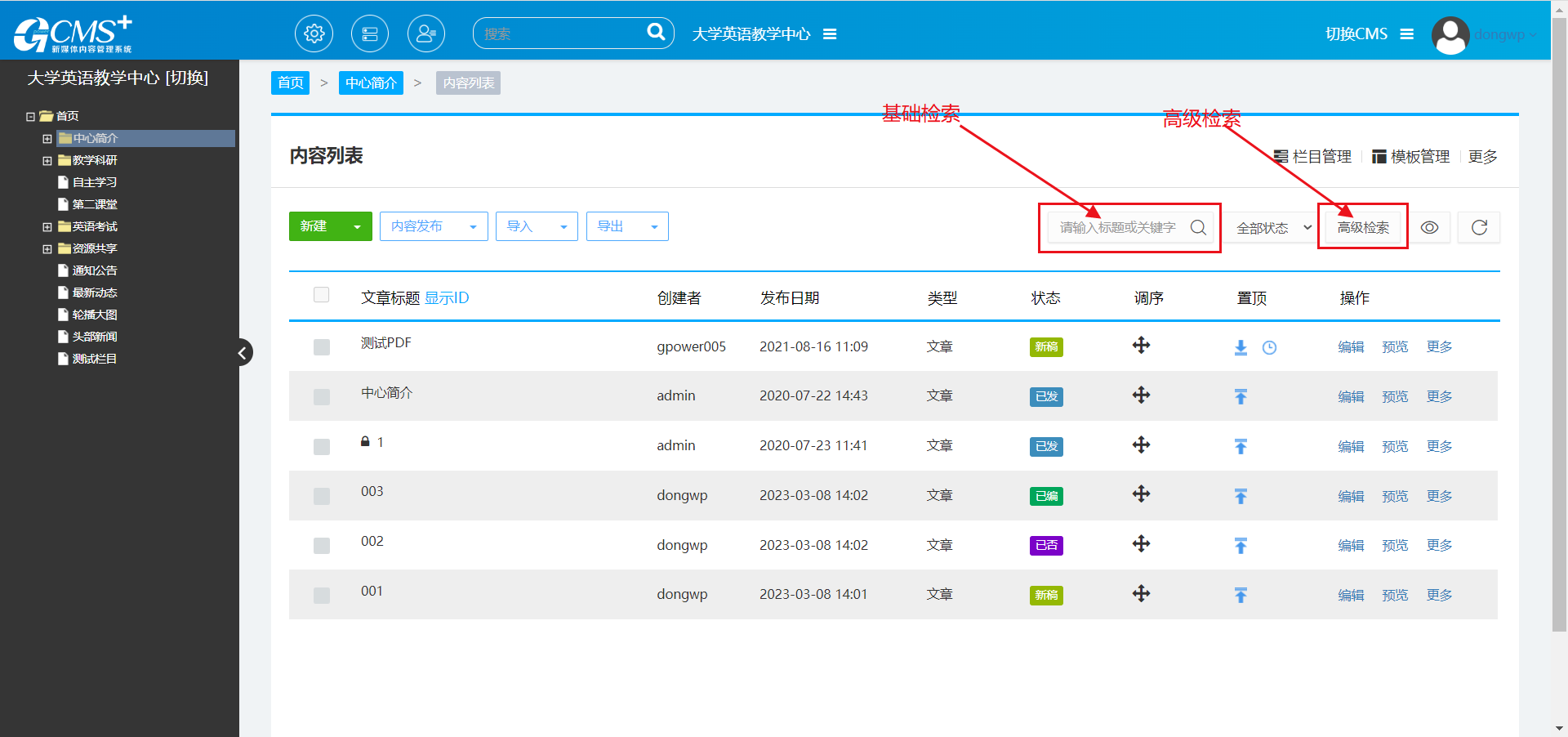
可以对文章按状态进行筛选,相同状态的文章可以全选进行批量管理;
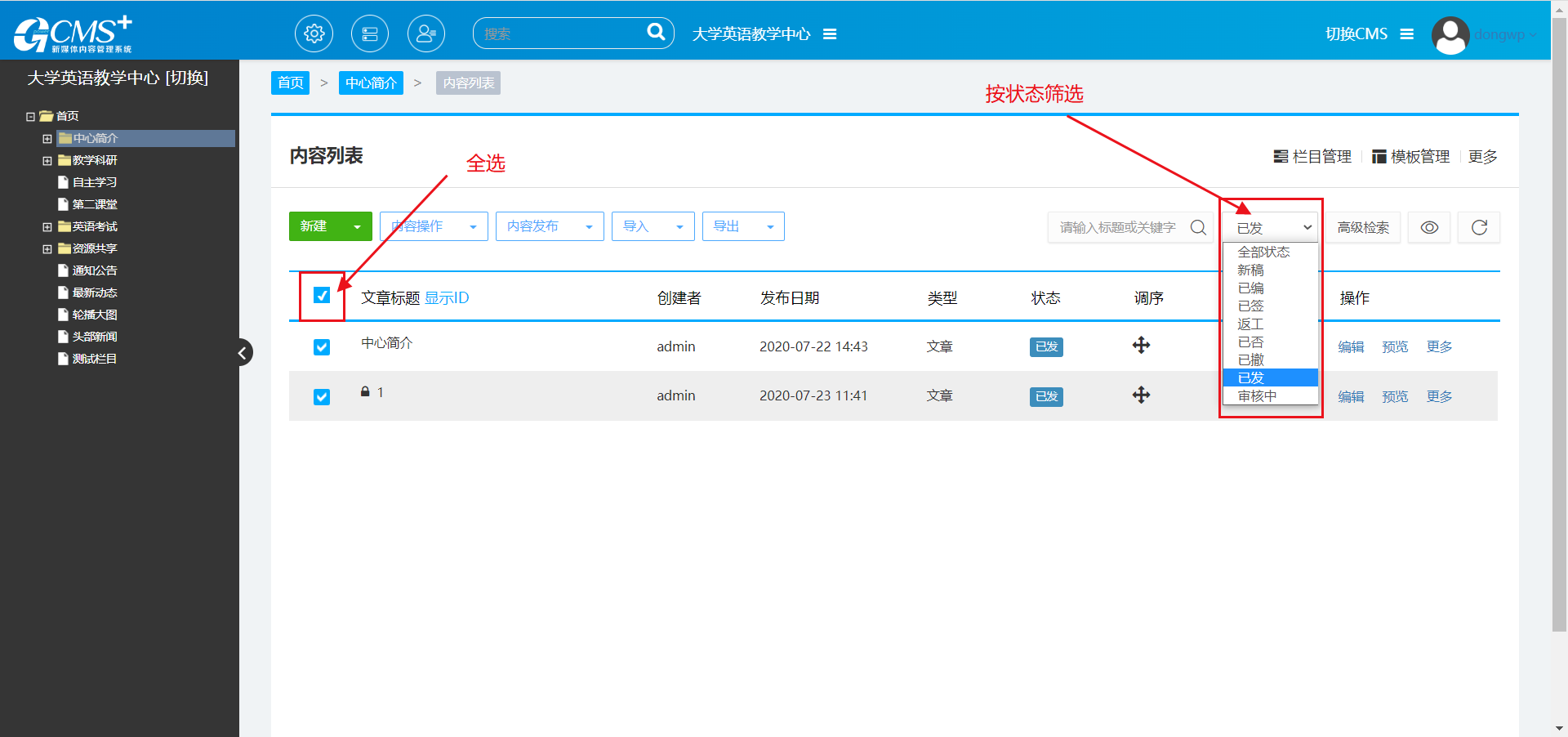
勾选目标文章,通过列表上方<内容操作>可以将已发布的文章撤回;
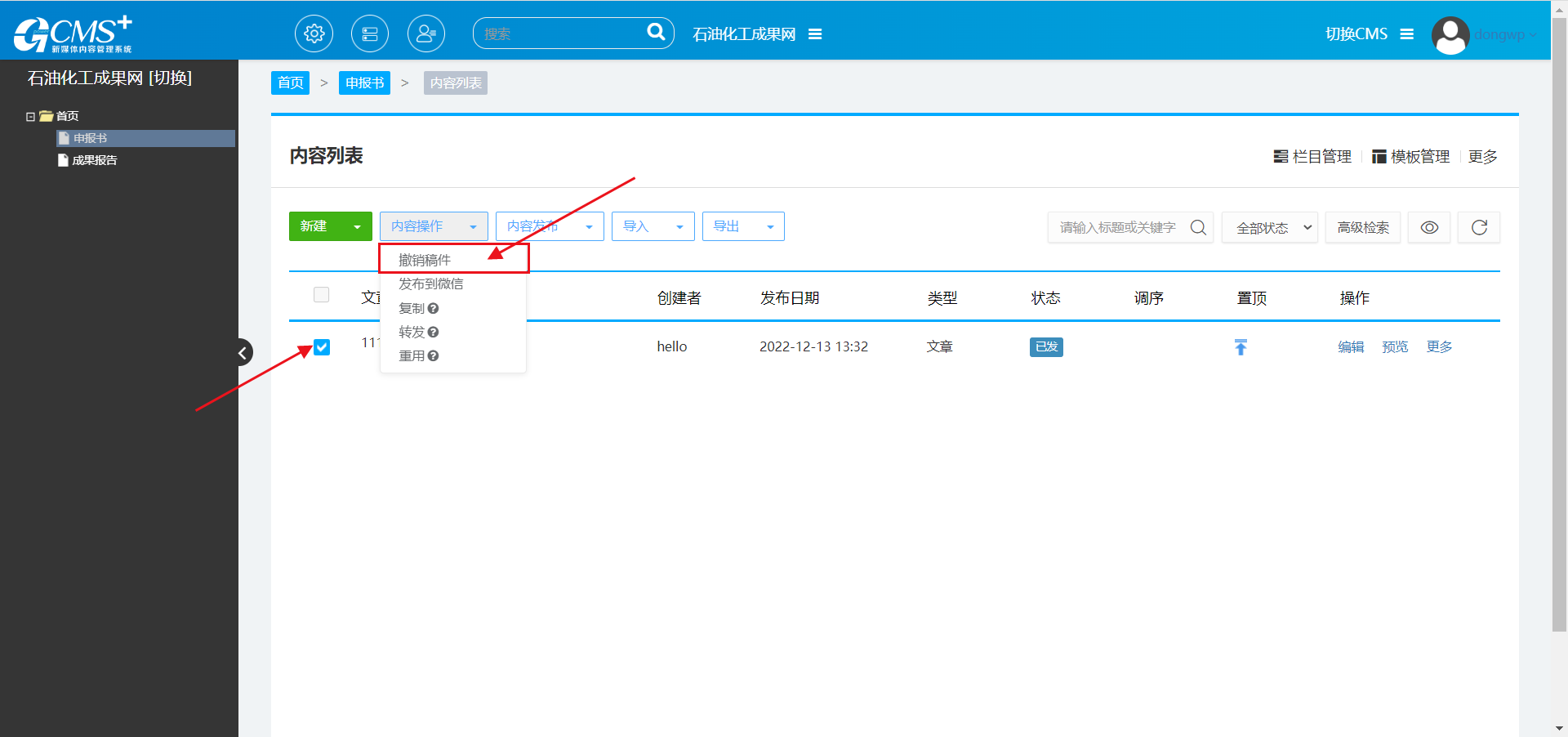
勾选目标文章,通过列表上方<内容操作>可以将选中的文章删除到【回收站】;
(“审核中”“已发”状态的文章不可以直接删除)
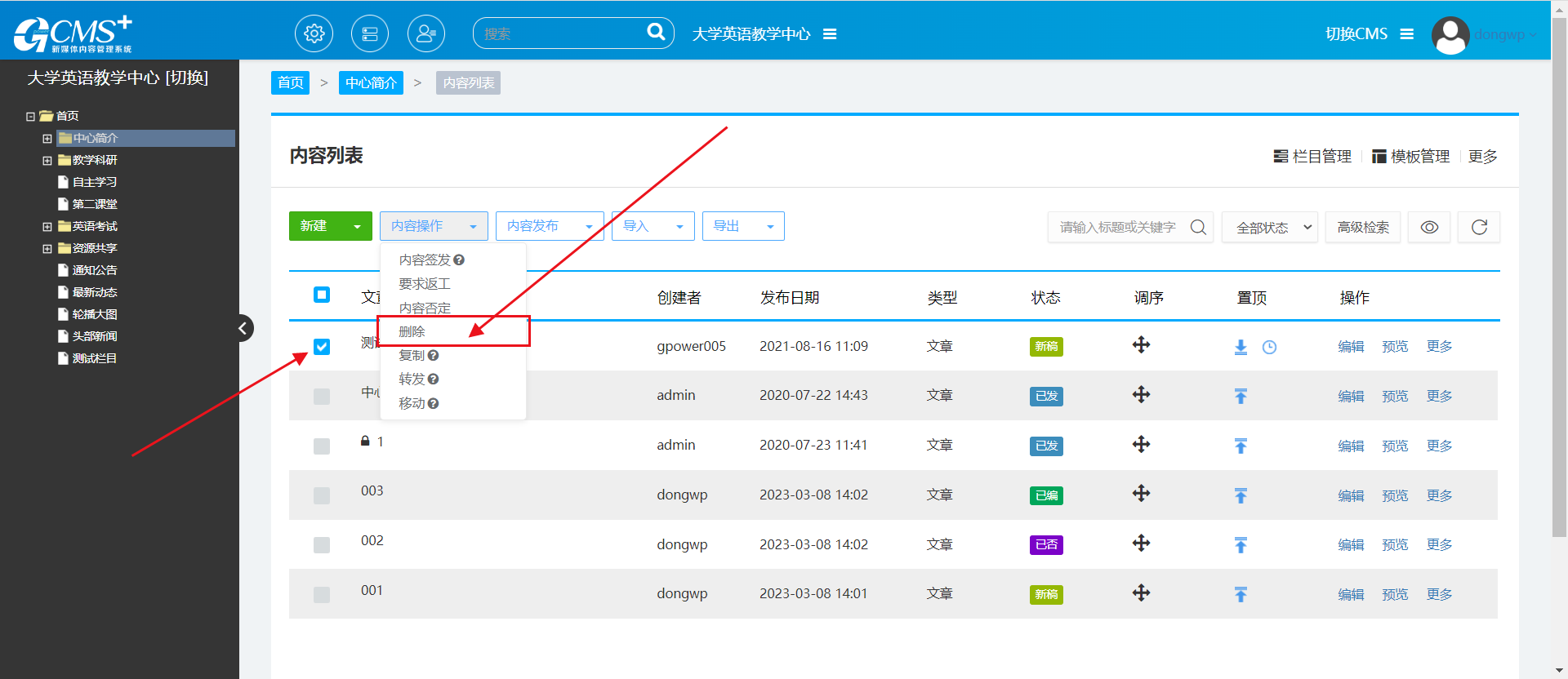
勾选目标文章,通过列表上方<导出>可以将选中的文章进行导出,支持批量导出;
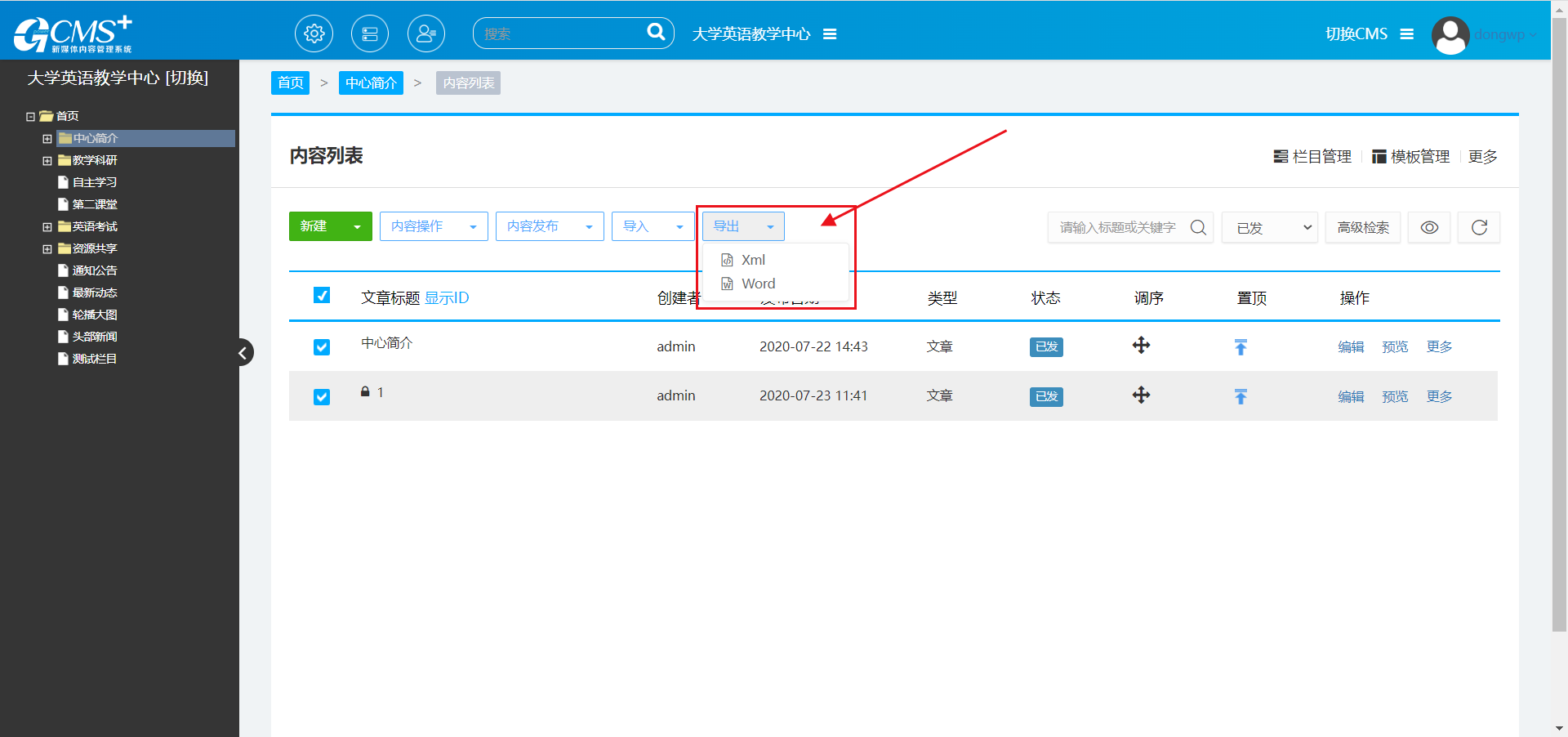
标题为必填项,支持对标题整体添加“换行”“加粗”“倾斜”“字体颜色”“字号”效果

换行(![]()
):同时可通过回车键进行换行;
加粗(![]()
):对标题整体生效;
倾斜(![]()
):对标题整体生效;
上标(![]()
):对选中内容生效,如果未选中则对整体生效;
下标(![]()
):对选中内容生效,如果未选中则对整体生效;
字体颜色(![]()
):对标题整体生效;
字号(![]()
):对标题整体生效;
在正文区域,点击鼠标右键,可调用快捷工具栏,见下图;
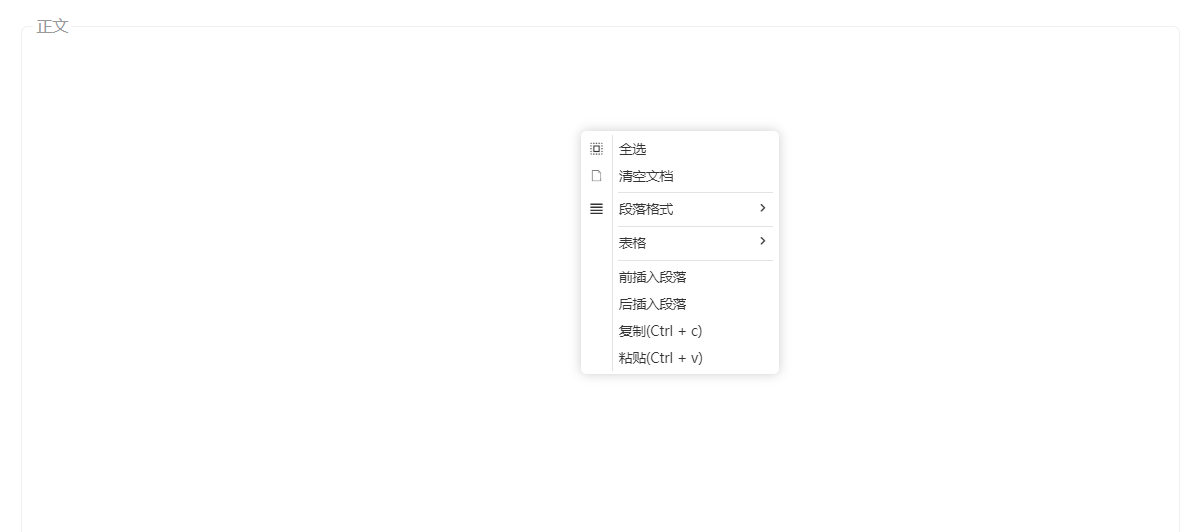
工具栏中功能的效果会对正文内容生效,工具栏默认收起,支持展开功能,见下图;
![]()
————————————————
![]()
工具栏功能说明:
![]()
撤销:对刚进行的操作进行撤销;
![]()
重做:恢复撤销前的操作;
![]()
格式刷:复制所选内容的格式,应用到不同位置的内容中。
![]()
清除格式:清除所选内容的所有格式,只留下无格式文本。
![]()
自动排版:按照设定的格式,一键排版。
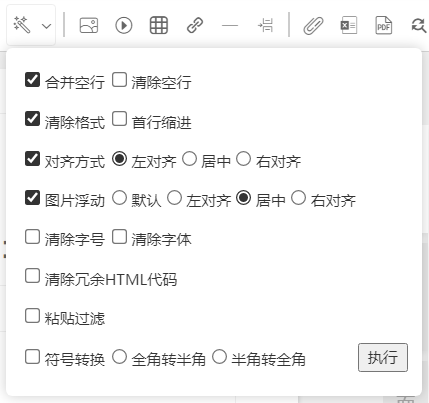
![]()
插入图片:用户可以在文章内容中插入图片,支持从图片库调用图片,可调整图片展示方式。
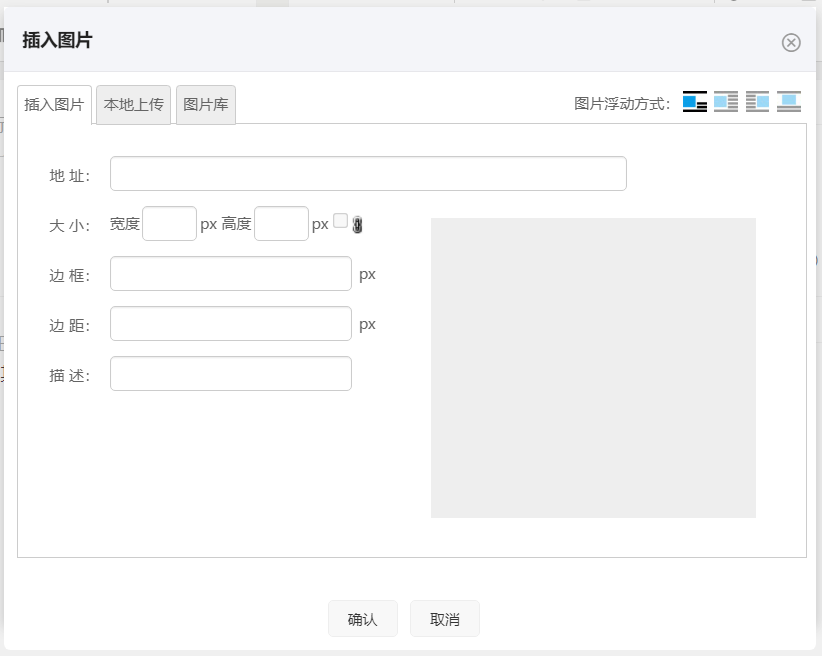
![]()
插入视频:用户可以在文章添加视频文件,视频支持MP4、flv格式,支持从本地上传、选择视频库中的视频进行使用,视频中可以设置视频封面。
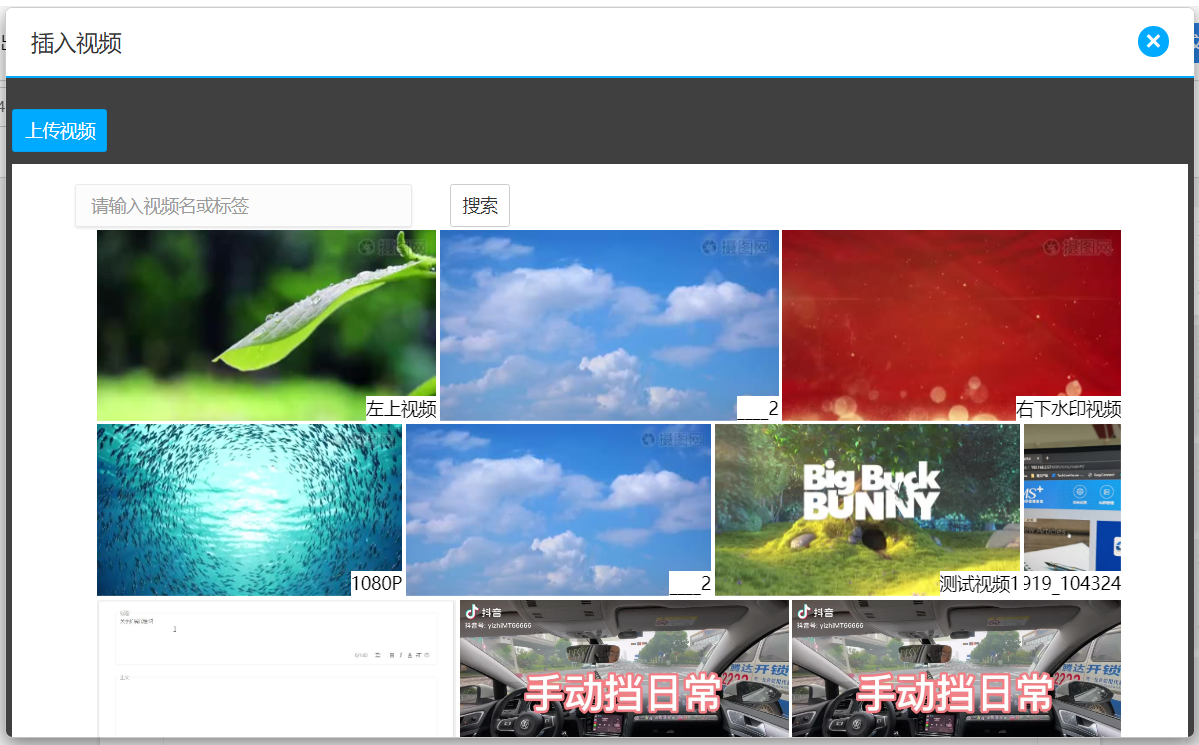
![]()
插入超链接:可以在文章内容中添加超链接。
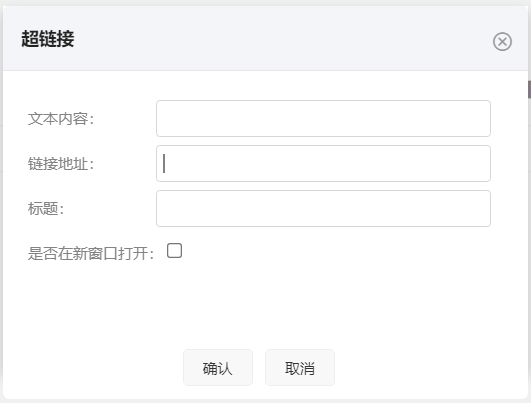
![]()
插入附件:可以在文章内容中添加附件。
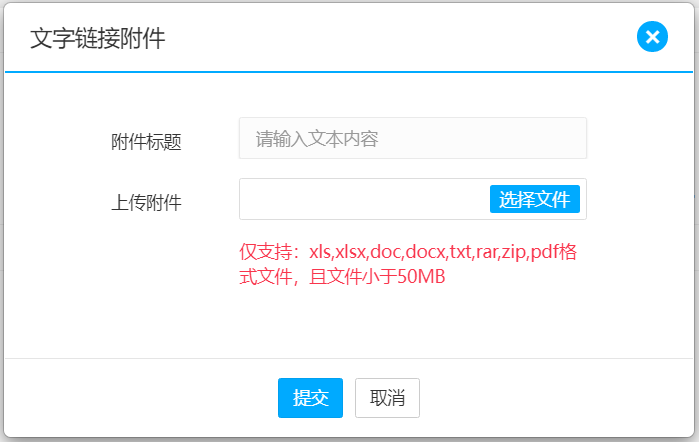
![]()
插入EXCEL:文章内容中可以插入EXCEL表格。
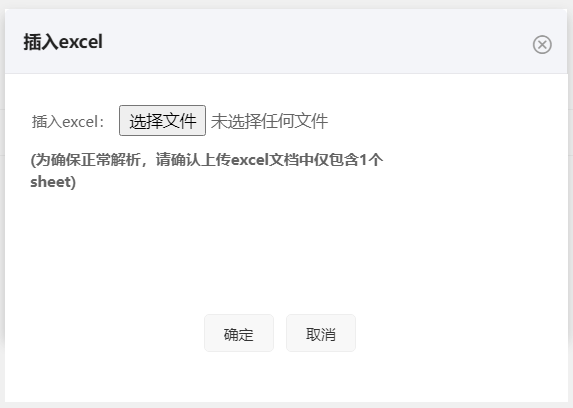
![]()
插入pdf:文章内容中可以插入pdf,可以设置网站页面上PDF显示的宽度、高度、滚动条框架边框和对齐方式等。
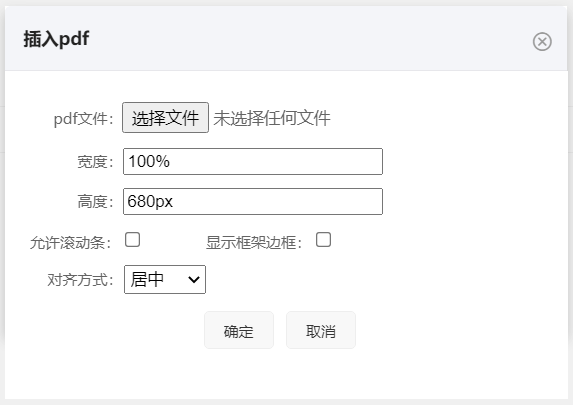
界面顶部为内容统一操作功能,如图1.2.1;
![]()
图1.2.1
![]()
word导入:可以将word文件导入到文章编辑中。
![]()
清除格式:可以将编辑器正文中内容的格式进行清除。
![]()
内容纠错:可以将标题、正文、配置信息中的表述错误内容进行纠错提示,可将错误改进建议快速采用;
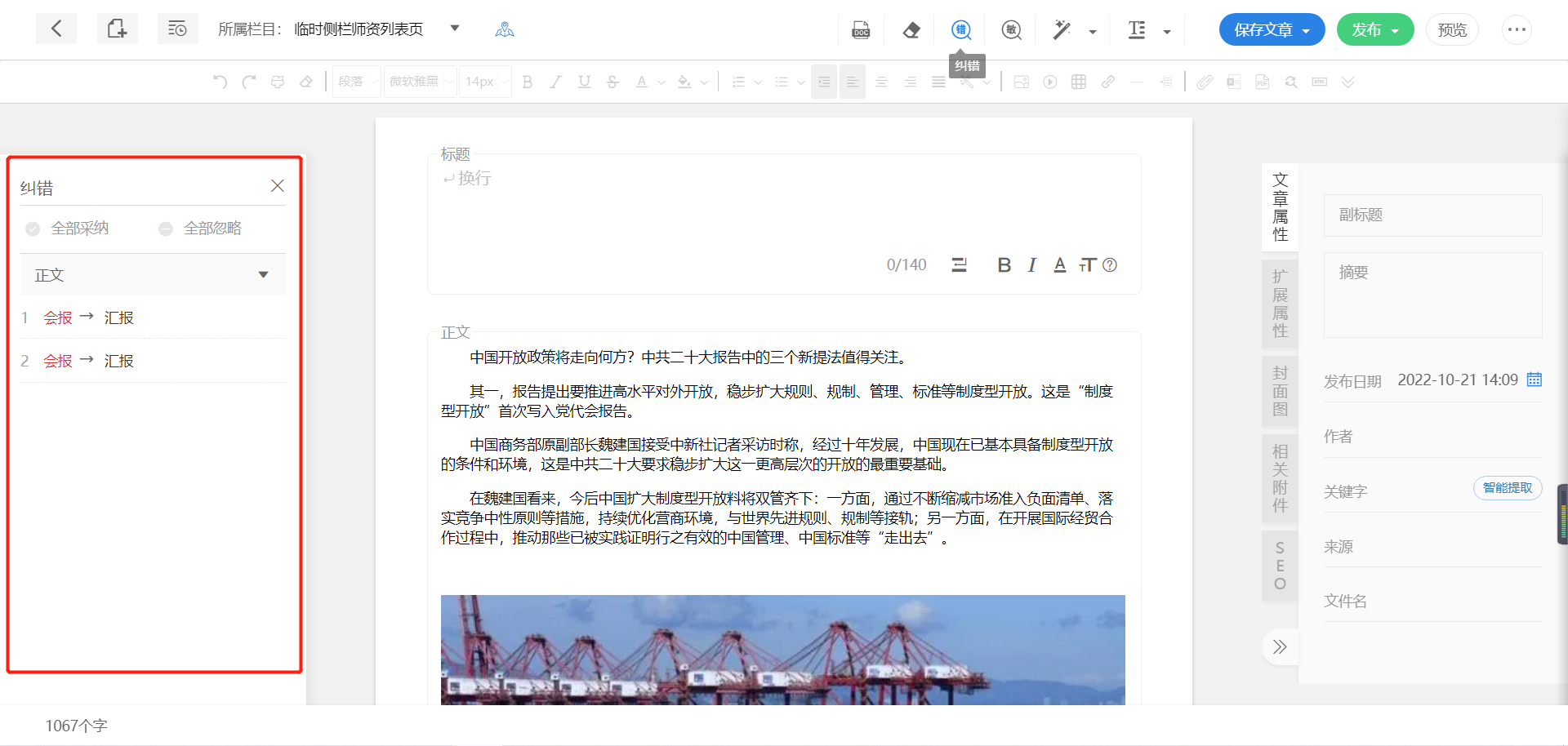
![]()
敏感信息检测:可以检测标题、正文、配置信息中的涉敏内容并进行提示;
![]()
一键排版:可以给编辑器中的内容进行排版,可以选择默认排版,也可以自定义模板,进行选择;
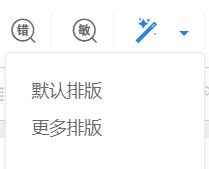
自定义排版方法:通过【站点设置】(图1.2.4)找到【排版】栏目,在【排版】栏目中即可自定义排版样式;
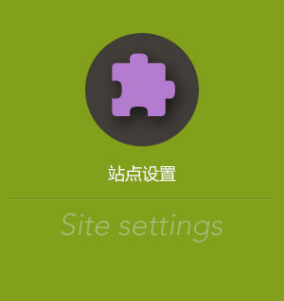
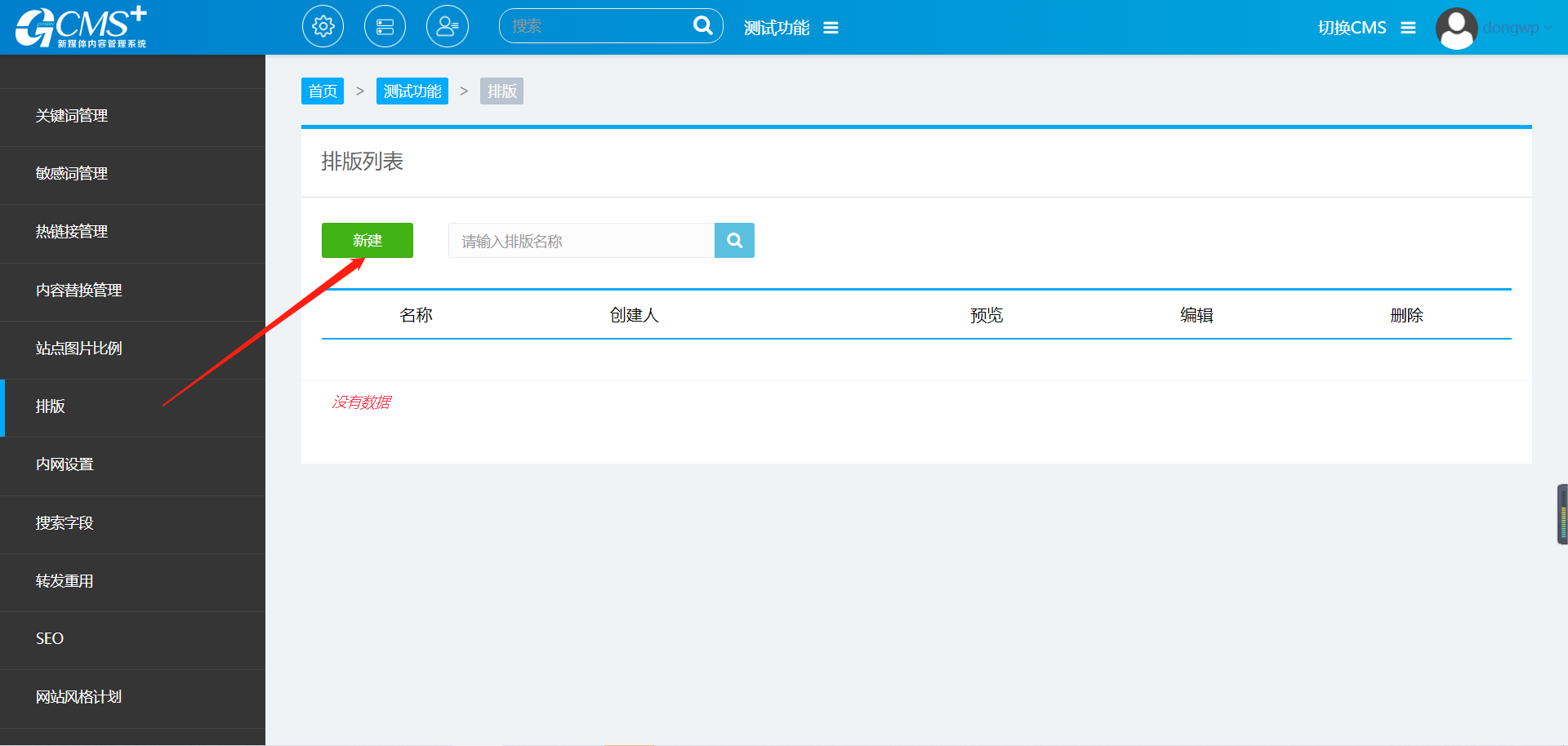
![]()
格式操作:可以给编辑器中的内容进行快速格式操作,支持“首行缩进”“半角切换全角”“全角切换半角”;
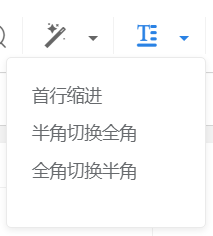
内容保存、发布:可将内容进行保存或直接发布;
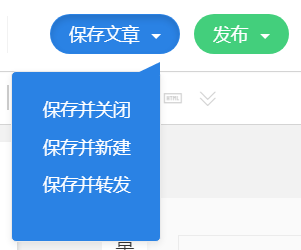
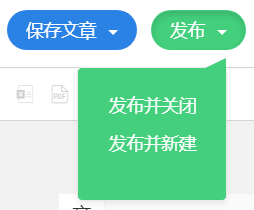
![]()
内容预览:可以预览内容发布后的效果;
所属栏目:展示内容即将创建到的栏目,可选择其它栏目进行变更,可选择当前站点的栏目或系统其它站点的栏目;
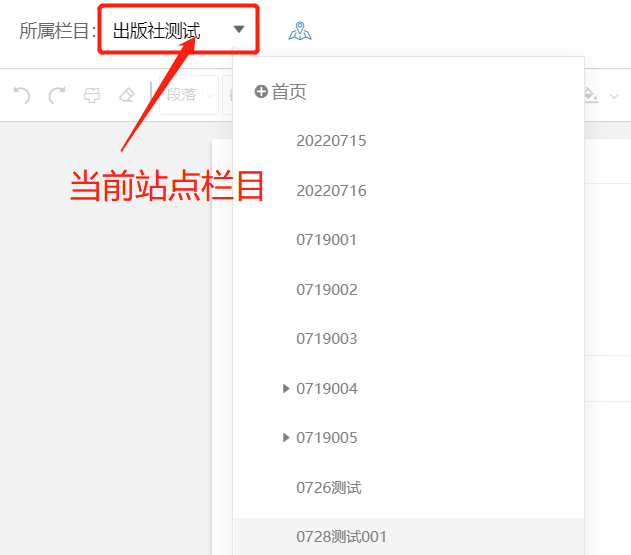

界面右侧为内容配置信息管理区域,支持 收起/展开 功能;
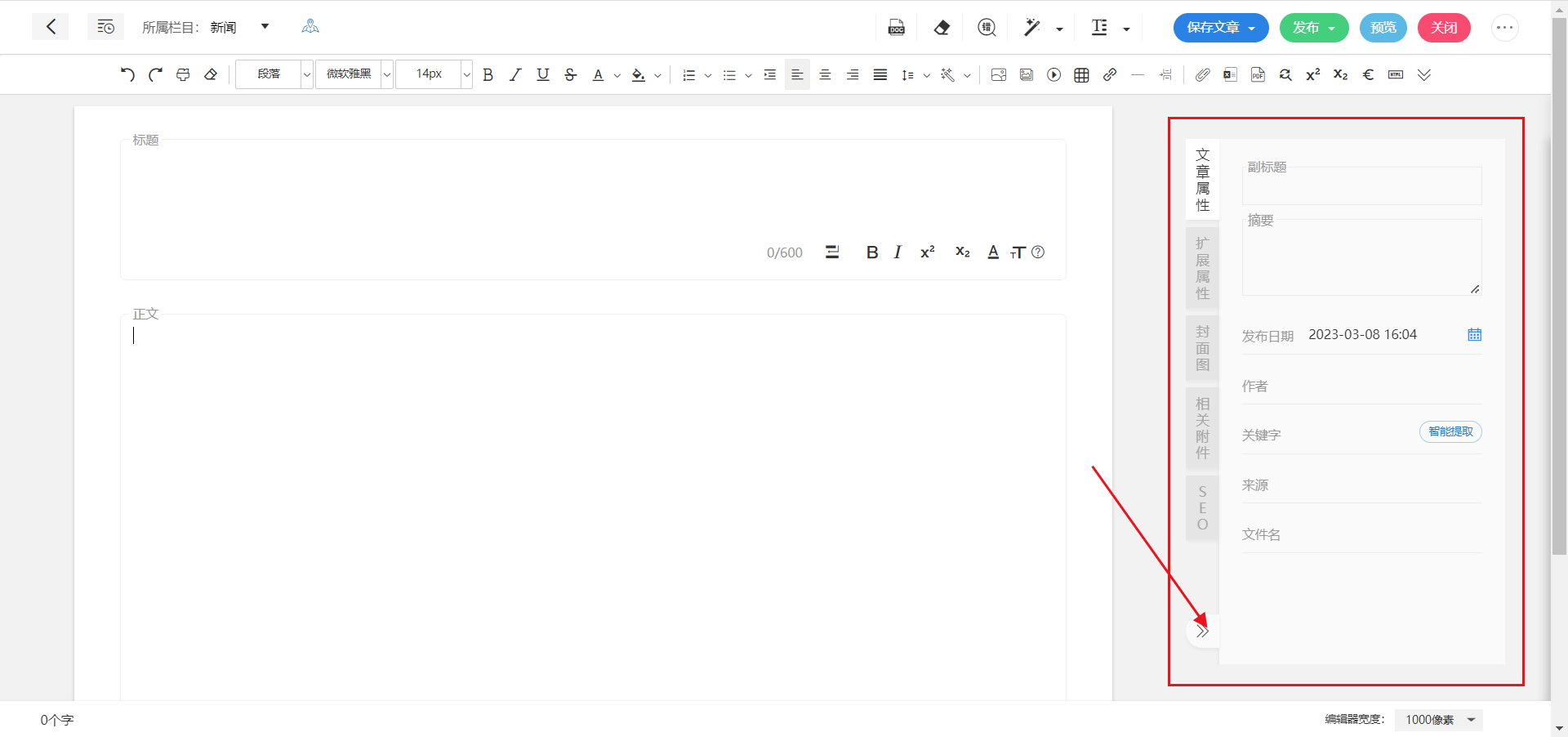
<文章属性>: 为系统默认文章信息,非必填;
发布日期:为发布后界面显示时间,默认为文章新建日期,可手动调整;
关键字:为文章添加关键字,可通过“智能提取”功能从文章正文中获取关键词;
<扩展属性>: 为文章的扩展属性,可根据内容类型要求由管理人员来进行调整;
<封面图>: 为文章配置相关的图片,可在网页相关位置进行调取;
<相关附件>: 为文章添加相关的附件,可在网页相关位置进行调取;
界面底部右侧可以调整正文编辑区域显示宽度;
(下次进入时,会保留配置的宽度信息)
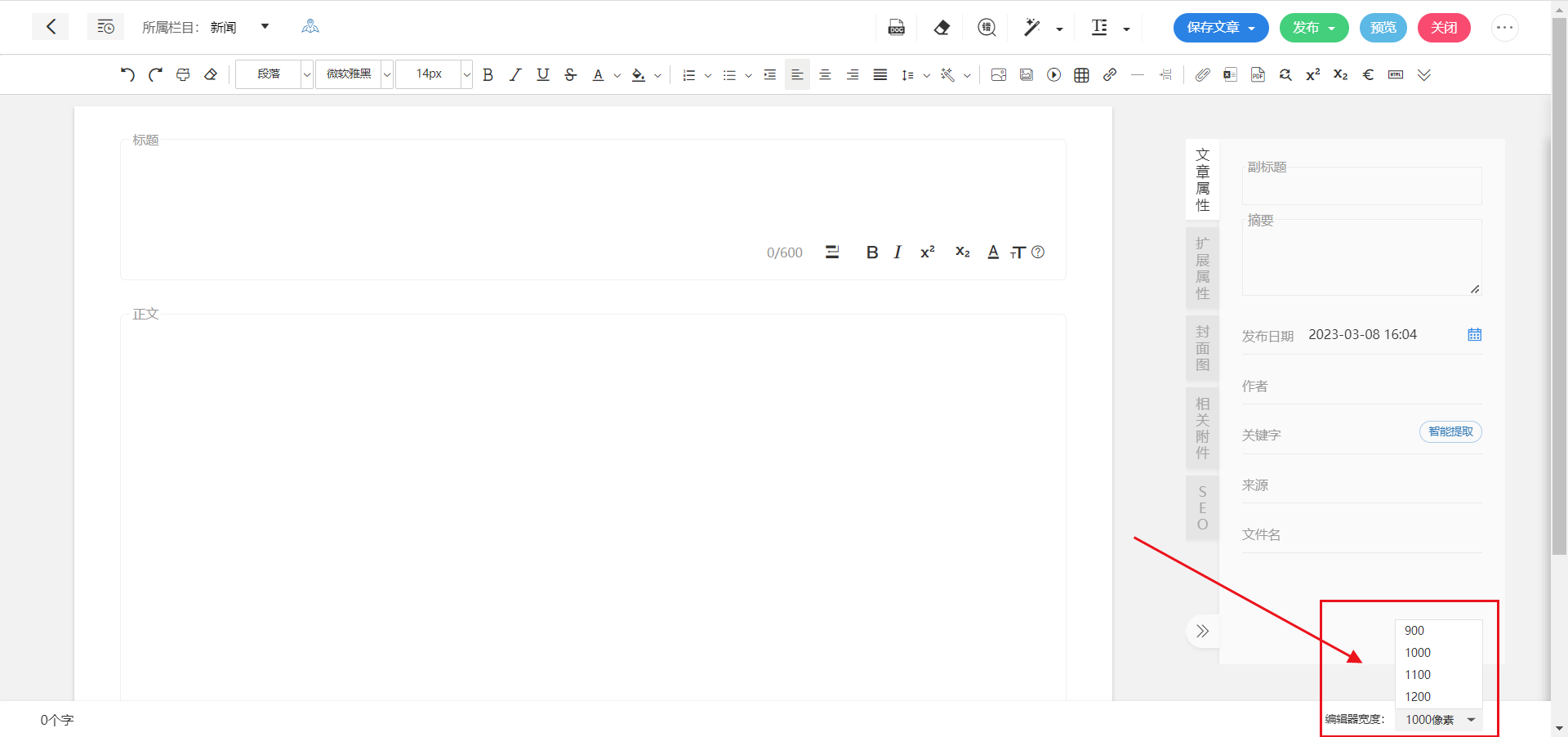
![]()